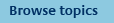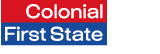
FirstNet Adviser help
Printing
How do I print a FirstNet Adviser screen?
There are three ways to print a screen from FirstNet Adviser:
- Clicking Print or Print version at the top of the page - a printer friendly view of the page will display, to continue click Print. The browser print dialog box will appear. Ensure that the correct printer is selected and click Print. Click Close when you have finished printing. Note: This option is not available for all pages.
- When no Print or Print version buttons are available - position the mouse on the page you wish to print and click the right hand button on the mouse. Select Print from the menu. The browser print dialog box will appear. Ensure that the correct printer is selected and click Print.
- Keyboard controls - select the 'CTRL' and 'P' keys at the same time from your keyboard. The browser print dialog box will appear. Ensure that the correct printer is selected and click Print.
How do I print a report, download or mail merge?
To print a report, download or mail merge file you will firstly need to generate the required file.
To print a report that opens up in Microsoft Excel:
- Before printing the report you should check what the report will look like once it is printed. Print preview the report by:
- Clicking the icon on the Standard toolbar at looks like a white piece of paper with a magnifying glass
- From the menu select File then Print Preview.
- In Print Preview view check how the report will look when printed. If you would like to change how your report appears, complete the following steps:
- Click Setup. You can change such features as the report orientation, scaling and margins. Click OK.
- Click Page Break Preview. The blue dotted lines show page breaks that separate your file into pages. You can adjust where the page breaks appear by clicking a blue line (holding the mouse button down) and dragging the line with your mouse to where you want the page to break.
- Click Print.
- The print window will display. Check that you have the correct printer selected and click OK to print.
To print a report that opens up in Microsoft Word or Acrobat Reader:
You can quickly print to your printer or view print options before printing:
- To quickly print, click the print icon on the Standard toolbar (image of a printer) and the report will print to the selected printer.
- To view/ modify print options before printing, select File from the menu then Print. The print window will appear. Ensure that the correct printer is selected and click OK. Alternatively, select the 'CTRL' and 'P' keys at the same time from your keyboard. The print window will appear. Ensure the correct printer is selected and click OK.
How do I print several stored reports?
To print several stored reports without opening them is easy using Windows Explorer:
- Navigate to the folder that contains your reports.
- Highlight those reports you wish to print, using conventional file selection methods ([Ctrl], [Shift], Menus).
- Right-mouse click, and select Print. All selected reports will print to your default printer.
I am unable to print
If you are unable to print, check the following:
- Try following the steps on how to print
- Are you able to print other documents than the one you want to print from FirstNet Adviser? If not, are you sure your computer is connected to the printer?