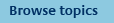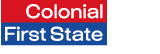
FirstNet Adviser help
Client Review Reporting
What is client review reporting?
Client review reporting allows you to provide efficient and comprehensive reporting to your clients. You can use this FirstNet Adviser reporting whenever you have review meetings or to update clients on their investments as they make enquiries.
You are able to produce the reports on demand, specify reports over flexible date ranges and personalise reports by tailoring:
- your name
- contact details
- the report components such as valuations, asset and manager allocation and transaction details
You can customise the reports for your clients (including client segments and relationship groups) by selecting the report components you require such as valuations, asset and manager allocation and transaction details over flexible date ranges. The report components can be saved as a customised report.
Three level of reports can be generated for your clients:
- Relationship group ( provides a report on all clients in a relationship group)
- Portfolio (provides a consolidated report across a clients accounts)
- Account (provides a report on each account the client holds)
What types of client reports are available?
Client review reporting enables you to produce a number of pre-set client reports at relationship group, portfolio and account levels. In addition, you can construct your own reports from a list of report components.
Relationship group reports - provide information on all clients within a relationship group at account and portfolio level, plus additional group level consolidated information in one report.
- Relationship Snapshot - provides a report on the portfolio value of each account in the relationship group and provides a consolidated asset allocation and manager allocation for the group as a whole.
- Relationship Summary of Movements - provides a summary of the activities on the accounts under each portfolio belonging to a relationship group, together with a consolidated summary of movements for the group as a whole.
Portfolio reports - summarise all your client’s accounts for which you are the adviser.
- Portfolio Snapshot - a summary of portfolio value, portfolio level asset and manager allocation data for the selected reporting period.
- Portfolio Summary of Movements - a summary of all transactions and account movement for all accounts during the specified reporting period
Account reports - provides details on individual accounts that your client holds. Up to 10 accounts can be selected for one client at a time.
- Statement Report - provides details of your client’s account such as account balance and valuation, investment selection details, asset and manager allocation, distribution summary, an account summary and completed transactions for the period selected, account specific details (e.g. ETP and benefits components, benefit nominations and insurance cover)
- Comparison - Options to include a comparison of the accounts current portfolio asset and investment manager allocation against their linked model portfolio.
- Account Snapshot - provides a client’s account view of account balance, asset and manager allocation
How long are reports available before they are deleted?
| Subscription Services | Period Available for download |
| Transaction summary | 3 months |
| Client list | 1 month |
| Investor summary | 1 month |
| Confirmations | 12 months |
| Transaction search | 7 days |
If you would like to access a report that is no longer available, use the Transaction search function to obtain the information available in the reports.
| Requested report/files | Period available for download |
| Business report | 1 month |
| Client review report* | 1 month |
| Data feeds | The last 6 data feed files |
* For more than one client, one or more client segments and/or one or more relationship groups.
Note: If you would like to access a Business report or a Client review report that is no longer available, you can re-request any report for any month or period at any time. The data may differ slightly due to distributions or later adjustments made relating to the report period.
How can I find out if a confirmation is available for a transaction?
If a confirmation document is available for a transaction, a 'Download Confirmation' link appears on the transaction details. You can set up subscription of confirmations and have them delivered to you as an email containing a link to FirstNet Adviser where you can download the document.
If you have set up your subscription to notify you by email (without attachment), you will receive an email saying that transaction(s) have occurred on client accounts and click the link provided in the email:
- Log in to FirstNet Adviser using your OIN and PIN
- Click My clients from the top navigation menu.
- Search for the particular client.
- Select the client’s name.
- Select the client’s account if you have been taken to the Portfolio summary page.
- Click Transaction history from the left navigation menu.
- Select the transaction description link.
- If a confirmation document is available, click the link 'Confirmation Document'.
Note: There can be a delay of up to 48 hours for the document to appear.
What is the difference between a relationship group, portfolio & account level report?
Account reports will provide information for selected accounts. Portfolio reports will aggregate investment information across all accounts of a client for which you are the adviser. Relationship reports will provide information on all clients within a relationship group at account and portfolio level, plus additional group level consolidated information.
Who can I request a client review reports for?
You can request a client review report for:
- one or more clients
- one or more client segments
- one or more relationship groups.
How do I request a client review report?
You can access client review reporting in a number of ways:
- Select the 'client review reports' link from the FirstNet Adviser home page.
- Select My clients from the top navigation menu and then select Client reporting from the left navigation menu.
- Select one or more clients from the My clients page and click Client review report.
- Select one or more client segments from the Segmentation page and click Client review report; or
- Select one or more relationship groups from the Segmentation page and click Client review report.
Once you have access the Client reporting page, create a report by:
- Selecting the Level:
- Relationship groups (only available if you have selected one or more relationships groups from the Segmentation page)
- Portfolio
- Account
- Relationship groups (only available if you have selected one or more relationships groups from the Segmentation page)
- Selecting the Account:
- Check the box next to the account(s).
Note: This will depend on previous selections:
- For relationship group and portfolio level reports, all open and closed accounts in the group/portfolio are included.
- For a single client, you can select one or more accounts (up to a maximum of 10 accounts) and you can choose to include all or specific closed accounts.
- If you have selected one or more client segments, relationship group or multiple clients, for account level reports you will be reporting on all accounts. You can choose to include all closed accounts.
- Check the box next to the account(s).
- Selecting the Report Type :
- Adviser customised reports (any customised reports you have already created)
- Snapshot - at any reporting level
- Summary of Movements - at portfolio and Relationship Group level only
- Statement report - at account level only
- Build your own – customise your reports by selecting the report components you require
Note: To help choose which report suits your needs, and the type of data it includes, you can view a sample of each report.
- Adviser customised reports (any customised reports you have already created)
- Selecting the Start date:
- The 'From inception' box will be checked as the default. This will generate the report from the date the first investment was made into the relationship group, portfolio or account.
- Select a report start date.
- The 'From inception' box will be checked as the default. This will generate the report from the date the first investment was made into the relationship group, portfolio or account.
- Selecting the End date
- Selecting to Add documents:
You can automatically add Fund and Manager Profiles for investment options that your clients are invested in. This will append the Fund Profile and Manager Profile to each clients review report.
- You can also add Market Watch to the reports
- You can also select the “Add other documents” link to select specific documents. These include:
- Fund profiles and commentaries for the full range of CFS products
- Manager profiles for the full range of CFS products
- Market Watch
- Educational, Technical and Marketing material
Note: documents will be included in each clients report PDF file and can be printed together with the other review reports selected
- Fund profiles and commentaries for the full range of CFS products
- You can also add Market Watch to the reports
- Enter a Report title – for custom report only
- This report title will appear at the top of your report.
- Enter a Report name
- Where you have chosen to report on one or more client segments, relationship groups or for multiple clients, you will be provided with the option of naming the report.
- Choose to receive an Email notification
- Where you have chosen to report on one or more client segments, relationship groups or for multiple clients, you can select to be notified via email once the report becomes available for download.
Note: Selection of the 'Change' option will enable you to define an alternative email address for the notification to be sent to.
- Where you have chosen to report on one or more client segments, relationship groups or for multiple clients, you can select to be notified via email once the report becomes available for download.
- Change the Adviser report details:
- If you click “Submit”, the details shown in this section will be displayed on the report. Click 'Change Details' report details to change these details.
- If you click “Submit”, the details shown in this section will be displayed on the report. Click 'Change Details' report details to change these details.
- Click Submit to request the report(s).
What happens when I add documents to my client review report?
Documents you select will be printed at the back of the clients' client review report and included in the single report PDF file for each client.
What documents can I attach to my client review report?
You can append the following types of documents to your clients “client review report”
- Fund profiles and commentaries for clients current/options
- Manager profiles for clients current funds/options
- Market Watch
- Educational, Technical and Marketing material
How do I retrieve a client review report?
Single Client
A client review report for a single client is automatically generated and opened in a new window in PDF format. You can print or save the report using the menus at the top of your browser.
Multiple Clients
To retrieve a client review report run for multiple clients (including client segments and relationship groups) you will need to access the Retrieve reports page (under the Reporting top navigation menu). If you have elected to receive an email notification, you will be notified when the report is available.
Why are none of my attached documents printing with my client?
There are a number of reasons why your documents may not print:
- Documents are no longer available
- Options may be closed
How do I delete a customised report?
Follow the steps to delete a Customised Report:
- Once you have access to the Client Review Report page select the Customised Report you wish to delete from Report Type drop down.
- Click "Delete" button next to Report type drop down. Upon clicking "Delete”, the selected customised report will no longer be available.
Please Note: A customised report cannot be deleted if it is included in scheduled report(s).
You will have to delete the scheduled report(s) first to delete customised report that is included in scheduled report(s).
If the custom report you wish to delete is included in a Scheduled report continue with the following steps
- Upon clicking “Delete”, a message pops up listing the names of the scheduled report(s) in which selected customised report is included.
- Select Reporting from top navigation menu to access Retrieve reports page. Select the scheduled report(s) and delete schedule or change the schedule to use a different custom report.
- Go back to Client review report page, select customised report you wish to delete from report type drop down and click “Delete”. Customised report is deleted and no longer available in the drop down.
What happens when I set my adviser report details?
Your name and business details are automatically displayed in the Adviser report detail section. However you have the option of entering another name which will appear in the header of your client’s report.
You can choose if and how your name and contact number appear on your reports. This name will only appear on your client review reports; it will not change your official contact details held at Colonial First State.
To change your adviser report details, click the Change report details link.
Closed Accounts
The following restrictions apply to closed accounts:
- With the exception of the performance report, client review reporting will only allow you report on accounts closed within the last three financial years. The performance report allows you to report on any closed accounts.
- Asset allocation figures will only be reported on at the highest level (for example, fixed interest, global shares). No sub sectors will be included in the reports (for example, industrial resources, and geographic allocations).
- Closed accounts will appear in the reports if the account was closed during or after the reporting period and only if you were the registered adviser on that account at that date.
- Regular Investment Plan details/ Superannuation components and Eligible Termination Payment (ETP) components are not available for closed accounts.
- At account level, if you try to generate a report on a closed account you’ll find that an error message appears if you enter the date the account was closed as the end date.
- Unrealised gain/loss report to date cannot include closed accounts.
- Closed accounts will automatically be included at Relationship group and Portfolio level.
If you need to run a report on a closed account there is an easy solution. Simply request the report up to the day before the account was closed. For example, if you'd like a report on a closed account that was open between 3 January and 18 March, you’ll need to set the date range as 3 January to 17 March.
At portfolio level, zero values will appear for closed accounts if the values are outside of the parameters described above.
What reporting periods can I select?
You can request client review reports covering any period from the start of 1999 until the current date. If you require information prior to 1999, you can generate the reports 'From inception', which will include a complete history of the accounts.
Note: FirstChoice commenced in May 2002.
Why does my report show $0.00 for some accounts?
If you are generating a portfolio or relationship level report and your reporting period starts prior to the inception date of an account, your report will show $0.00.
Why is the report period shown on the report different to the one I selected?
The reports will display account details from when the relationship group, portfolio or account was opened. If you entered a date prior to the relationship group, portfolio or account inception date the report will run from the inception date and this will be shown in the reporting period. If 'End date' you entered is after the latest account closed date for the relationship group, portfolio or account, the report will only run until this date.
Pension charts
Please Note: A minimum of 6 months is required for these charts to be generated in a Client Review Report. If the charts are selected for timeframes less than six months they will not display in the Client Review Report.
About the FirstNet Pension payment history report
This report shows the closing balance and the total of all pension and other payments and withdrawals from your client’s pension over the selected period.
Here’s what you’ll see on this report:
Purchase
The purchase value of your client’s pension will appear if the report Start Date is on or before the pension commencement date and the date range doesn't exceed the report’s maximum timeframe of nine financial years.
Pension payments
The sum of your client’s pension payments (regular and additional) each financial year during the selected reporting period.
Other payments
The sum of your client’s lump sum commutations, rollovers and payment splits each financial year during the selected reporting period.
Prior years' payments (cumulative)
The cumulative sum of your client’s prior years' pension and other payments.
Closing balance
Your client’s pension balance at the end of the financial year and/or the reporting period.
About the FirstNet Annual pension payments and income chart
This chart compares your client’s yearly pension payments with the estimated income from their investments.
Here’s what you’ll see on this chart:
Pension payments
The sum of your client’s pension payments (regular and additional) each financial year during the selected reporting period.
Income
An estimate of your client’s investment income each financial year during the selected reporting period.
Income amounts shown are made up of:
- An estimate of your client’s managed investment income based on their holding in each investment option during the reporting period, and
- Interest income received from any FirstRate options your client held during the period.
- Imputation credits are not included.
- Income amounts shown exclude changes in the capital value of investments. The total capital and Income changes for your client’s investment can be seen elsewhere in the Client review report as 'Change in investment value'.
An example of how income is calculated for the Annual pension payments and income chart
David’s pension account balance at the start of the financial year is $100,000 and he has chosen to take a regular monthly pension payment of $2,000 ($24,000 p.a).
50% of the account is invested in Colonial First State Balanced investment option and the remaining 50% in the FirstChoice Australian Share investment option.
Assuming no market movement, if David’s July pension payment of $2,000 was drawn down from the Colonial First State Balanced investment option, his account balance at the end of July would be $98,000.
The estimated rate of income for each investment option for the month of July is:
Colonial First State Balanced: 1% p.m.
FirstChoice Australian Share: 1.5% p.m.
Based on a balance of $48,000 at 31 July, the income earned (at 1% pm) on the Colonial First State Balanced option in the month of July was $480.
Based on a balance of $50,000 at 31 July, the income earned (at 1.5% pm) on the FirstChoice Australian Share option in the month of July was $750.
The total estimated income amount to be displayed in this new chart is $1,230, compared with a pension payment of $3000.
Note:
- The estimated income amount is an approximation of investment income applied to the account for the month via the unit price.
- The estimated income rate is applied to your account balance at the end of each month. This may vary from when the income is actually applied to your account
About the FirstNet Adviser Performance report
performance report is a powerful reporting facility which generates a personal performance rate in a client review formatted PDF. It can be printed out or emailed to your client. You can generate reports that detail performance at a range of levels including option, account, client portfolio, and relationship group. You can define the reporting period and include the performance for standard periods of 1 month, 3 months, 1, 2 and 3 years.
How is performance calculated?
The Performance report utilises an industry standard formulae to calculate the results. This formulae not only compares the investors opening and closing values, but also takes into account the timing and size of any transactions performed, this type of calculation is referred to as a money weighted calculation.
The primary formula utilised to calculate a money weighted return is:
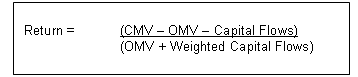
Where:
CMV = Closing Market Value
OMV = Opening Market Value
Capital Flows = Net capital contributions/withdrawals for the reporting period
Weighted Capital Flows = Sum of all weighted capital flows for the reporting period
Each Weighted Capital Flow is calculated utilising the following formula:

If the reporting period a return is to be calculated for is greater than one year the following formula is utilised to annualise the results:

Where:
R = the rate calculated.
End Date = the end date of the reporting period
Start Date = the start date of the reporting period
To provide the most accurate results, the results of the initial formulae are passed through additional calculations to ensure they are accurate to two decimal places.
Different methods of calculating performance.
There are a number of different methods that can be used for calculating performance.
Another method used to produce performance figures is called the time weighted method. This is the method used by fund managers, including Colonial First State, to quote the performance of their funds.
Because of the different methods used there may be differences in the results produced by the FirstNet Adviser Performance Report and those quoted as fund performance by Colonial First State.
Both figures are correct and provide the most accurate figure possible for two situations.
Transaction used in the capital flow calculations
Any transactions that impact the unit holding of the account during the reporting period will be included in the performance figure. These transactions include: applications, redemptions, adviser service fees, and superannuation surcharge. For accounts with Margin Loans the loan transactions and interest is also taken into account when calculating the performance.
Distributions reinvested will not be treated as capital flows however distributions paid to a bank account will be treated as redemptions for the purposes of the performance figure.
Only completed transactions are included in the performance calculations.
Tax and Fees
Taxes and fees can be treated in two ways by the performance report. Those, which result in a change in unit holding, such as adviser service fees, will be included in the capital flows. Fees and costs included in the unit price will also impact the performance however are not treated as capital flows. Note, fees and taxes included in the unit price will impact the performance through differences in the values of the capital flows and the opening and closing market values of the option.
Application fees are not included in the performance calculation.
These performance figures are indicative only. Whilst they are based on a method of calculation that we consider to be industry best practice, these figures may vary from the actual performance of your investment. Annualised figures are not provided for investments of less than one year.
A basic example of how these formulas are applied is provided below:
| Managed Investment Fund Statement 01/01/1998 – 31/03/2004 | ||||
| Transaction Type | Transaction Date | Inflow | Outflow | Balance |
| Opening Balance | 01/01/1998 | $0.00 | ||
| Purchase | 01/01/1998 | $10,000.00 | $10,000.00 | |
| Purchase | 01/01/1999 | $20,000.00 | $30,000.00 | |
| Closing Balance | 31/03/2004 | $40,000.00 | ||
Calculating the performance of this account from inception we follow these steps:
The first capital flow (transaction) is given a weighted value:
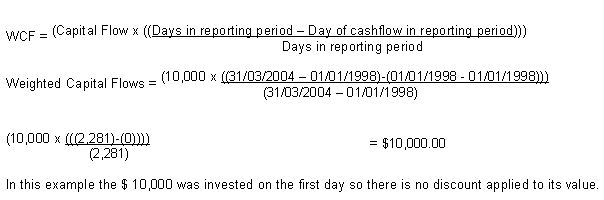
Each subsequent capital flow (transaction) is given a separate weighted value

(This would continue for all transactions during the reporting period)
These weighted capital flows are then added together
Therefore total weighted capital flows = $26,799.65
The performance is then calculated

This result is the total cumulative performance of the account since the account was opened
This result is then annualised:
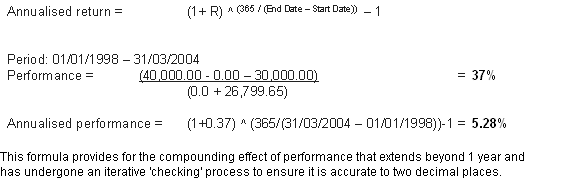
Gain/Loss reporting
There are two types of Gain/Loss reports available through FirstNet Adviser, realised and unrealised reports. Each report includes a summary section, which provides a snapshot of the Gains/losses associated with each option the account holds. The detailed section of the report outlines the gains associated with each parcel of investments.
The online reporting has been built on the same logic used to produce the hardcopy end of year client tax reports.
The Realised Gain/Loss reports provide details on gains/losses that have resulted from redemptions conducted on clients' accounts. These gains/losses may be liable for tax so the report is a valuable tool for tax planning purposes. Due to the timing of when the end of year distributions becomes available, the FirstNet Adviser Gain/Loss reports may at a point in time not include the tax component of property trust distributions. For this reason the reports should be regarded as an estimate and are designed as a guide to be used for tax planning rather than for preparing tax returns. At the end of each financial year, an online version of the clients Capital Gains Tax statement can also be generated for each account by selecting the client from the client list and after selecting the relevant account, Tax history from the left navigation.
The Unrealised Gain/Loss report simulates what gains/losses would result if all of the units in the account were redeemed at the current exit price. Again, this report includes both summary and detailed sections. The summary section provides a useful snapshot of the gain/loss that would result from a full redemption of some or all options in the account. The detailed section for the report includes each parcel of units and the gain associated with it, this is particularly useful in understanding the impact of partial redemptions.
The information provided in these reports is essential for the analysis of tax impact from transactions and annual tax planning. The FirstNet Adviser Gain loss report completes the complex calculations on demand for individual client reports and provides a bulk reporting function for fast and efficient generation of reports for a group of clients.
Important information about this report:
The realised gain / loss - current financial year to date report is provided as an estimate only and should not be used for the completion of tax returns. Tax statements are issued in July and contain details of the actual realised capital gains and losses for redemptions made during the financial year.
This report may not take into account any tax deferred, return of capital or tax free income components in respect of income distributions for the current financial year which are finalised after the end of each financial year. The cost base of units held is reduced to the extent you receive tax deferred distributions. The cost base of units held has been reduced for tax deferred distributions made in prior years. You may wish to make an estimate of this adjustment when undertaking CGT planning from this report. The most appropriate estimate to use would be the tax deferred amount distributed in the previous financial year.
How we calculate CGT for different types of investors:
Capital Gains Tax is calculated differently for individuals, trusts, superannuation funds and companies. Discounts apply for different types of investors:
- Individuals and trusts attract a 50% CGT discount
- Superannuation funds attract a 1/3rd discount
- Companies receive no discount
For assets held for more than 12 months, Colonial First State applies a discount based upon our understanding of the type of investor that your client is. You should check the investor classification on the report to ensure it is correct.
How we treat capital losses:
Colonial First State does not apply the discount factor where a capital loss arises on assets held for more than 12 months. Instead, we quote the full notional loss. Losses must be offset against capital gains before they are discounted.
How dates interact with CGT reports:
When selecting gain / loss reports in conjunction with other Client Review Reports for different reporting date ranges, the information on gain / loss reports will be generated based on the rules, which are detailed in How to run Capital gain / loss report dates.
How to run Capital gain / loss reports dates:
- Unrealised gain / loss report: Shows open unit holdings as at last available unit price date.
- Realised gain / loss - current financial year report: Shows open unit holdings for the current financial year to last available unit price date.
- Realised gain / loss - previous financial year report: Shows open unit holdings for the full last financial year up to 30 June.
What happens when I check the From inception box?
If the box next to 'From Inception' is checked, the report will be generated from the date the first investment was made into the account, portfolio or relationship group (ie any client that belongs to that group).